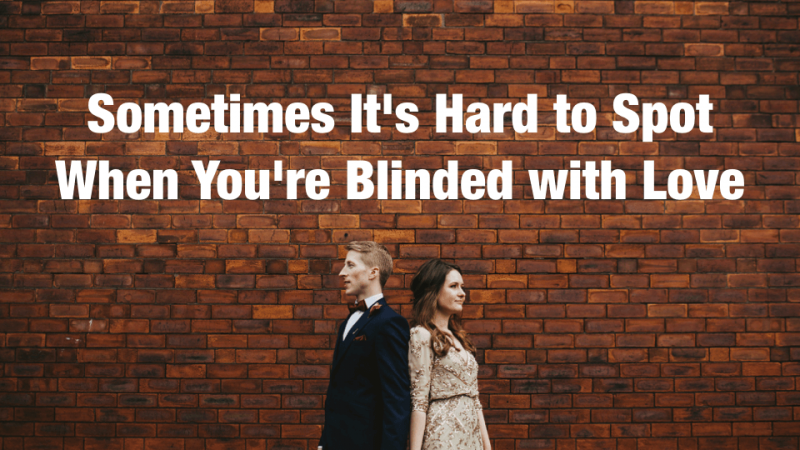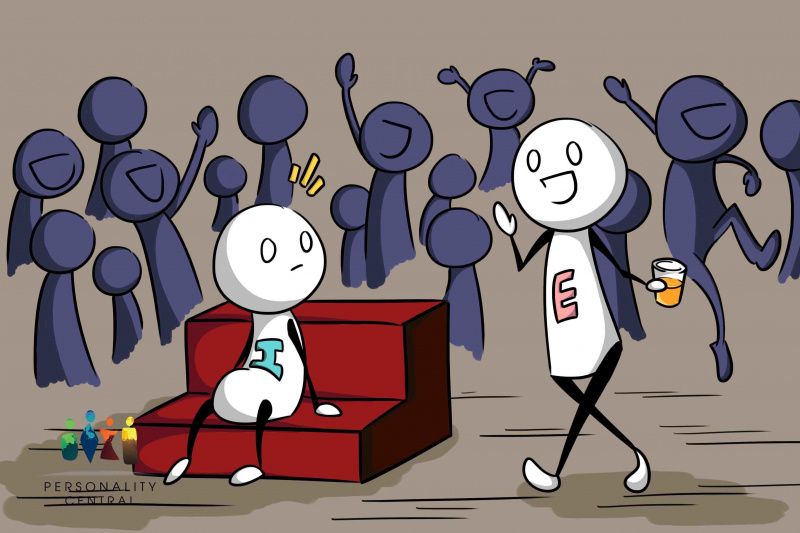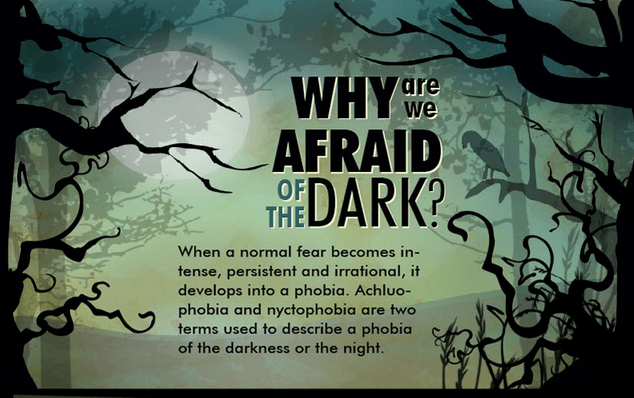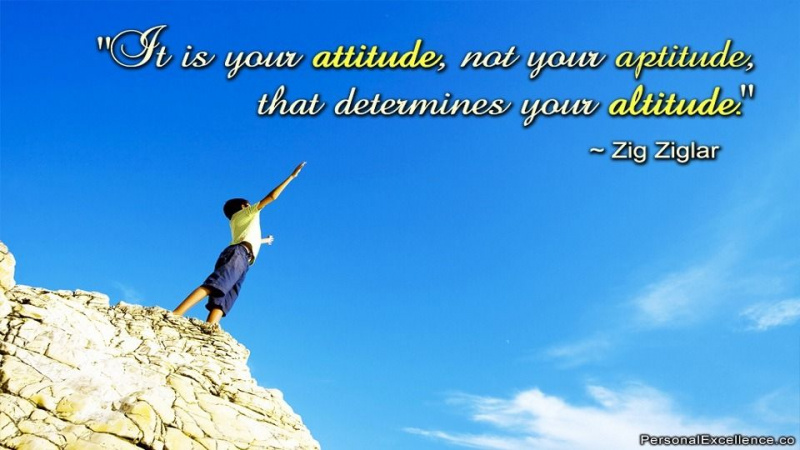ฝึกฝน 25 Mac Shortcuts เหล่านี้ให้ทำงานได้เร็วขึ้นและชาญฉลาดขึ้น

ในวันที่วุ่นวาย คุณจะรู้ดีว่าการประหยัดเวลาในวินาทีนั้นหมายถึงอะไร ดูเหมือนว่าเสียเวลาทิ้งปุ่มกดและซอบนเมาส์หรือปุ่มกดของคุณ
อีกวิธีหนึ่งในการประหยัดเวลาเหล่านั้นคือการจำทางลัดของ Mac เพื่อให้ทำงานได้เร็วขึ้นและชาญฉลาดขึ้น สิ่งนี้จะทำให้งานของคุณเร็วกว่าการเล่นเมาส์หรือทัชแพดเล็กน้อย อันที่จริง การไม่ใช้แป้นพิมพ์ลัดทำให้คุณเสียเวลา 64 ชั่วโมงทุกปี
ฉันคิดว่าพวกคุณทุกคนรู้คำสั่ง- C หมายถึงคัดลอก และ Command- V หมายถึงวาง แต่มีทางลัดอื่นนอกเหนือจากนี้อีกมาก คำสั่งต่อไปนี้ได้รับการรวบรวมเพื่อเพิ่มผลผลิตของคุณ
ก่อนที่เราจะเริ่มต้น นี่คือสิ่งที่ควรทราบ:
- ทางลัดที่ฉันจะพูดถึงที่นี่สอดคล้องกับแป้นพิมพ์ของ เค้าโครงของสหรัฐอเมริกา .
- บางครั้งคุณอาจพบปัญหาบางประการในการใช้เส้นทางทดแทนคอนโซลใน Mac เนื่องจากระบบปฏิบัติการ และการใช้งานสองสามครั้งอาจต่อสู้กันเอง หากคุณพบปัญหาดังกล่าว โปรดดูที่ Mac ช่วย สำหรับเวอร์ชันระบบปฏิบัติการของคุณ หรือคุณอาจอ้างอิงถึงแอพพลิเคชั่นยูทิลิตี้
เอาล่ะไปกันเถอะ!
1. Command+Shift + สาม(3)
สำหรับการจับภาพแบบเต็มหน้าจอ ให้กด Command+ shift + 3
2. คำสั่ง +Shift + สี่(4)
ในทำนองเดียวกัน คุณอาจจำเป็นต้องจับภาพหน้าจอของหน้าต่างที่เลือกจากทั้งหน้าจอ
กด Command + shift + four และเมื่อหน้าต่างที่ต้องการได้รับการเน้นให้แตะเมาส์หรือแทร็คแพด
3. Command + Option + D
ทางลัดนี้ช่วยให้คุณซ่อนหรือแสดง Dock เป็นสิ่งสำคัญโดยเฉพาะอย่างยิ่งใน Macbooks ที่หน้าจอมีขนาดเล็กลง และคุณต้องการอสังหาริมทรัพย์มากขึ้นโฆษณา
4. คำสั่ง + Q
หากคุณต้องการหยุดแอปพลิเคชัน ณ จุดใดจุดหนึ่ง คุณเพียงแค่คลิก Command + Q เท่านี้ก็เสร็จเรียบร้อย
5. คำสั่ง + T
ด้วยการจัดส่งของ Mac OS Sierra ตอนนี้ windows พกพาแท็บได้แล้ว อย่างไรก็ตาม แอปพลิเคชันทั้งหมดใน Mac Sierra อาจไม่สนับสนุนการควบคุมแบบหลายแท็บ สำหรับคนที่ทำได้ คุณสามารถกด Command + T เพื่อเปิดแท็บอื่น
6. คำสั่ง + R
ฉันเขียนอีเมลจำนวนมากและผู้คนจำนวนมากเขียนถึงฉันเช่นกัน ดังนั้นเมื่อฉันต้องการตอบกลับใครสักคนแทนที่จะค้นหาปุ่มตอบกลับ ฉันเพียงแค่คลิก Command + R และกล่องตอบกลับใหม่จะเปิดขึ้น
สิ่งสำคัญคือต้องทราบว่าฟังก์ชันนี้มีประโยชน์เฉพาะเมื่อคุณอยู่ในกล่องจดหมายของคุณ
7. Command + Spacebar
นี่เป็นคุณสมบัติที่น่าทึ่งที่ Apple ได้เพิ่มลงใน Mac หากคุณกำลังค้นหาบางสิ่งบนระบบปฏิบัติการของคุณหรือบนเว็บ คุณสามารถเรียกสปอตไลท์ คุณสามารถทำได้โดยกด Command + Spacebar ค้างไว้
8. Command + shift + ?
หากคุณต้องการเรียนรู้วิธีการ แอปพลิเคชันที่กำหนดเอง ใช้งานได้หรือติดขัดกับการแก้ไขปัญหาของ Mac ซึ่งเป็นทางลัดด่วนจากแป้นพิมพ์สำหรับ Help จากนั้นกด Command + Shift + ?
9. คำสั่ง + ตัวเลือก + ESC
บางครั้งเมื่อทำงานกับแอป ระบบอาจค้างและหยุดทำงาน เมาส์หรือทัชแพดไม่มีประโยชน์ เมื่อกด Command + option + esc พร้อมกัน คุณก็สามารถออกจากแอปพลิเคชันได้
10. Command + X / C / V / Z
แม้ว่าผู้อ่านส่วนใหญ่จะรู้เรื่องนี้ แต่ก็เป็นหน้าที่ที่สำคัญและควรค่าแก่การกล่าวขวัญ ปุ่มลัดทั้งสี่นี้ – Cut, Copy, Paste และ Undo สามารถเรียกออกมาได้โดยใช้ Command + X/C/V/Z ตามลำดับ
11. Command + F
หากคุณกำลังอ่านบทความขนาดยาวและมองหาคำหรือนิพจน์เฉพาะ คุณสามารถขอความช่วยเหลือจาก Find Order โดยกด Command + F ค้างไว้โฆษณา
ตัวค้นหาปรากฏขึ้น และคุณสามารถป้อนคำค้นหาของคุณได้อย่างง่ายดาย และมันจะนำทางไปยังตำแหน่งทั้งหมดในเอกสารที่มีการกล่าวถึงคำ/คำนั้น
12. การควบคุม + การนำสื่อออก
คำสั่งเดียวที่ช่วยในการรีสตาร์ท ปิดเครื่อง และพักเครื่องสำหรับ Mac ของคุณ – Control + Eject
เมื่อคุณกดคำสั่ง กล่องโต้ตอบจะเปิดขึ้นเพื่อถามว่าคุณต้องการให้ระบบของคุณทำอะไรต่อไป – สลีป ปิดเครื่อง หรือรีสตาร์ท
13. คำสั่ง + A
หากคุณต้องการเลือกเนื้อหาทั้งหมดของเอกสารในคราวเดียว คำสั่งนี้จะมีประโยชน์ เพียงกด Command + A ระบบจะเลือกเอกสารทั้งหมด
14. ปุ่มคำสั่ง + การนำทาง
หากคุณกำลังจะผ่านช่วงเวลาอันยาวนานและต้องการไปยังหน้าเฉพาะโดยไม่รบกวนเมาส์ คุณสามารถทำได้โดยกดแป้น Command + ขึ้นหรือลงค้างไว้
15. Command + Option + H
หากคุณไม่ได้ใช้หน้าต่างและต้องการให้เดสก์ท็อปของคุณปราศจากความยุ่งเหยิง แป้นพิมพ์ลัดที่คุณสามารถใช้ได้คือ Command + Option + H.
มันซ่อนหน้าต่างทั้งหมดยกเว้นแอพด้านหน้าทำให้คุณมีหน้าจอที่ดูสะอาดตา
16. คำสั่ง + M
หน้าต่างที่คุณกำลังทำงานอยู่ไม่ได้ใช้งานอยู่ในขณะนี้ และคุณต้องการย่อให้เล็กสุดหรือไม่ เพียงกด Command + M และหน้าต่างที่ใช้งานอยู่ในปัจจุบันของคุณจะถูกย่อให้เล็กสุด
17. คำสั่ง + W
ในกรณีที่คุณจำเป็นต้องปิดหน้าต่างการทำงาน ลำดับที่คุณสามารถใช้คือ Command + Wโฆษณา
18. ควบคุม + P
หากคุณต้องพิมพ์เรกคอร์ด คีย์ผสมที่คุณสามารถใช้ได้คือ Control + P หากคุณเชื่อมต่อเครื่องพิมพ์ กล่องป๊อปอัปจะเปิดขึ้นและจะถามถึงการดำเนินการที่จำเป็นเพิ่มเติมเพื่อพิมพ์เอกสาร
19. คำสั่ง + ย้าย + F5
ในกรณีที่คุณจำเป็นต้องแก้ไขไฟล์เก็บถาวร ให้กด Command + Move + F5 ค้างไว้
20. คำสั่ง + N
หากคุณกำลังทำงานกับเอกสารหรือแท็บเบราว์เซอร์ การกด Command + N จะเปิดหน้าต่างใหม่ขึ้น จำหน้าต่างใหม่สำหรับแอปพลิเคชันที่ใช้งานอยู่ในปัจจุบันเปิดขึ้น
ตัวอย่างเช่น หากคุณกำลังท่องเว็บเบราว์เซอร์ การเปิดใช้งานคำสั่งจะเปิดหน้าต่างเบราว์เซอร์ใหม่ หากคุณอยู่ในเอกสาร หน้าต่างเอกสารใหม่จะปรากฏขึ้น
21. คำสั่ง + การควบคุม + N
นี่เป็นหนึ่งในทางลัดที่ฉันโปรดปรานซึ่งไม่ค่อยมีคนรู้จักหรือใช้งานมากนัก อย่างไรก็ตามมันมีประโยชน์มาก
หากคุณมีไฟล์บนเดสก์ท็อปมากเกินไป และต้องการย้ายไฟล์ไปยังโฟลเดอร์ใหม่ คำสั่งนี้จะช่วยคุณได้
เพียงเลือกไฟล์ทั้งหมดที่คุณต้องการย้าย แล้วกด Command + Control + N ในไม่กี่วินาที ไฟล์ที่เลือกทั้งหมดจะย้ายไปยังโฟลเดอร์ใหม่
22. คำสั่ง + Shift + V
คุณพบบางอย่างบนอินเทอร์เน็ตและต้องการวางลงในเอกสารของคุณ ส่วนใหญ่จะจบลงในรูปแบบแปลก ๆ ในการแก้ปัญหานี้ เพียงใช้ Command + Shift + V แล้วข้อความจะถูกวางโดยไม่มีการจัดรูปแบบใดๆ ทำให้ง่ายต่อการจัดรูปแบบตามที่คุณต้องการ
23. คำสั่ง + B/I/U
คลาสสิกเก่า หากคุณต้องการทำการเลือกของคุณ ตัวหนา ตัวเอียง หรือขีดเส้นใต้ เพียงแค่ใช้ปุ่มคำสั่งแล้วกด B/I/U ตามลำดับโฆษณา
24. คำสั่ง + แท็บ
ทำงานกับหน้าต่างมากเกินไป? เป็นการยากที่จะนำทางอย่างราบรื่นระหว่างแอปพลิเคชันเมื่อเปิดอยู่จำนวนมาก ใช้คำสั่งนี้เพื่อไปยังหน้าต่างต่างๆ อย่างง่ายดาย
25. ตัวเลือก + Shift + ปริมาณ (+/-)
เมื่อฉันทำงานบนระบบ Mac ฉันมักจะใช้ปุ่มปรับระดับเสียงบ่อยๆ อย่างไรก็ตาม ฉันสังเกตว่าเพียงแค่กดปุ่มปรับระดับเสียงจะเพิ่ม/ลดระดับเสียงอย่างรวดเร็ว ดังนั้นฉันจึงตามล่าทางลัดนี้
คุณสามารถปรับระดับเสียงได้ +/- 1 จุดเพื่อให้ได้เสียงเดซิเบลที่สมบูรณ์แบบที่คุณต้องการ
บทสรุป
ขึ้นอยู่กับการใช้งาน Mac ของคุณและประเภทของงานที่คุณทำ คุณจะพบกับการเลือกทางลัดเหล่านี้ ซึ่งมีประโยชน์มาก
คุณอาจใช้บางอย่างอยู่แล้วหากทางลัดเหล่านี้ แต่การเพิ่มบางส่วนลงในคลังแสงของคุณจะช่วยคุณประหยัดเวลาอันมีค่าเหล่านั้นซึ่งไม่ขัดขวางการไหลของคุณ
หากคุณเป็นผู้ใช้ Apple รายใหม่ การทำความคุ้นเคยกับสิ่งเหล่านี้อย่างรวดเร็วอาจเป็นเรื่องยากสักหน่อย อย่างไรก็ตาม เมื่อคุณชินกับมันแล้ว คุณจะมีประสิทธิผลมากขึ้น
เครดิตภาพเด่น: Alex Bachor ผ่าน unsplash.com