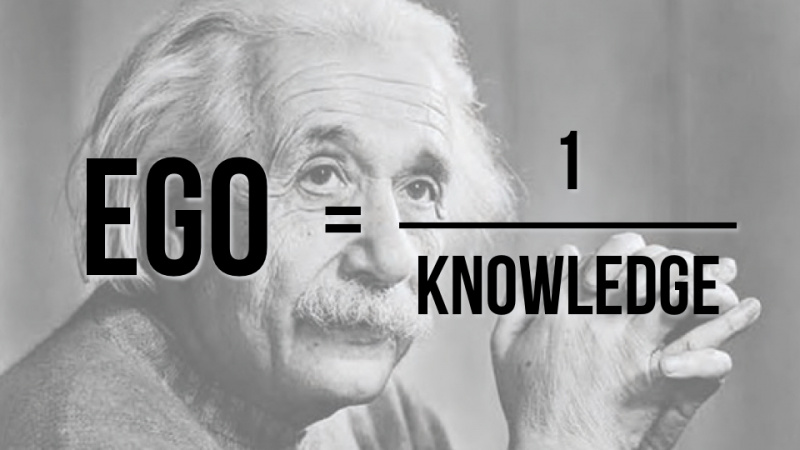เคล็ดลับ Mac OS X 10 อันดับแรก

เคยดูใครที่ จริงๆ รู้วิธีใช้ Mac และ OS X อย่างไร? บางครั้งมันก็ดูวิเศษมากที่พวกมันสามารถย้ายหน้าต่าง แสดงรูปภาพ เปิดแอพ และสิ่งเจ๋งๆ ได้ทุกประเภท— และนิ้วของพวกเขาไม่เคยแม้แต่จะออกจากแป้นพิมพ์ . อ้างไม่ได้ว่ารู้ ที่ เคล็ดลับและลูกเล่นของ Mac มากมาย แต่ฉัน ทำ มีเคล็ดลับมากมายที่คุณอาจพบว่ามีประโยชน์ สิ่งเหล่านี้บางส่วนเป็นเรื่องธรรมดาและค่อนข้างคลุมเครือเล็กน้อย แต่พวกเขาทั้งหมดจะทำสิ่งที่ยอดเยี่ยมเพื่อให้คุณเข้าใกล้การเป็น Jedi Master ของ Mac ของคุณ
ใช่ padawan นี่คือเคล็ดลับ 10 อันดับแรกของฉันสำหรับ Mac OS X:
1. Shift-คลิกปุ่มขยายใหญ่สุดเพื่อเติมหน้าจอ
คุณรู้ไหมว่าปุ่มสีแดงบนหน้าต่างปิดอยู่ และปุ่มสีเหลืองย่อเล็กสุด และปุ่มสีเขียวคือการขยายใหญ่สุดใช่ไหม โอเค เธอก็รู้เหมือนกัน บาง แอป (เช่น Chrome และ Word) จะไม่แสดงเต็มหน้าจอเมื่อคุณคลิกปุ่มขยายใหญ่สุด เจอแน่ มากที่สุด ของเวลานั้น แต่บางครั้งคุณต้องการให้หน้าต่างเต็มหน้าจอจริงๆ ครั้งต่อไปที่คุณต้องการให้หน้าต่างปัจจุบันเติม ทั้งหมด หน้าจอ เพียงกดปุ่ม shift ค้างไว้เมื่อคุณคลิกปุ่ม กะเทย! หน้าต่างบานใหญ่!โฆษณา
2. เคล็ดลับเทอร์มินัล—ล้าง
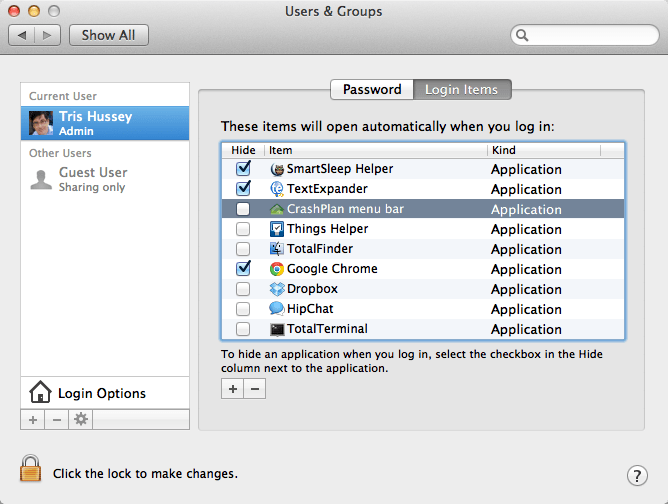
หนึ่งใน จำเป็น เครื่องมือในชุดเครื่องมือของ Mac Jedi คือ Terminal โอ้ Terminal พลังที่คุณยึดไว้เหนือ hold ทั้งหมด ระบบ. ผู้คนจำนวนมากไม่ค่อยพอใจกับการใช้ Terminal เรื่องราวสยองขวัญทั้งหมดของคนที่พิมพ์ rm * ผิดที่และล้าง Mac จะมีผลกับผู้คน โอเค ยุติธรรมพอ แต่นี่เป็นคำสั่งง่ายๆ ที่จะ…มันเจ๋งมาก คำสั่งนี้ถูกล้างข้อมูล และทำสิ่งหนึ่งอย่างง่าย ๆ ได้ นั่นคือเพิ่ม RAM ในเครื่องของคุณ ในขณะที่ Mac ของคุณทำงานอยู่ และคุณกำลังเปิดแอพ ท่องเว็บ และงานปกติทั้งหมดที่คุณทำบน Mac ของคุณ RAM (หน่วยความจำ) จะถูกจัดสรรให้ทำเช่นนั้น บางครั้งเมื่อแอปทำงานมาระยะหนึ่ง จะไม่ปล่อย RAM ทั้งหมดที่ได้รับ แม้ว่าจะไม่ปล่อยก็ตาม ความต้องการ มันอีกต่อไป ก่อนที่ฉันจะเรียนรู้เคล็ดลับนี้ ฉันจะรีบูต Mac ของฉันหาก RAM ทำงานสั้น (และฉันได้ออกจากแอปทั้งหมดที่ฉันไม่ต้องการแล้ว) แต่ด้วยการล้างข้อมูล… ไม่จำเป็น) สิ่งที่คุณต้องทำคือเปิด Terminal จากโฟลเดอร์ Utilities แล้วพิมพ์ purge (no quotes) ที่พรอมต์และกด return ปลอดภัย 100% และสามารถกู้คืน RAM ได้จำนวนมาก ฉันเปลี่ยนจาก RAM ไม่กี่เมกะเป็นสองสามกิ๊กในไม่กี่วินาที! ( สำคัญ: ในขณะที่การล้างข้อมูลกำลังทำงาน Mac ของคุณจะไม่ตอบสนองเป็นเวลาหนึ่งนาที ไม่ต้องกังวล! นี่เป็นเรื่องปกติและโอเค!)
3. เปิด Spotlight ด้วย Command-Space
มองหาบางสิ่ง? คุณรู้ว่า Spotlight สามารถช่วยให้คุณค้นหาไฟล์ อีเมล ค้นหาคำ หรือแม้แต่เปิดแอปได้อย่างรวดเร็ว...แต่คุณรู้หรือไม่ว่าการแตะอย่างรวดเร็วบนพื้นที่คำสั่งจะเปิด Spotlight บนแถบเมนูเพื่อให้คุณเริ่มพิมพ์ได้ ง่าย ๆ เพราะคุณสามารถพิมพ์ command-space ได้อย่างรวดเร็ว จากนั้นพิมพ์บางอย่างเช่น safari แล้วกลับมาเปิด Safari ... และนิ้วของคุณไม่ได้แตะเมาส์ด้วยซ้ำ! ต้องการเพิ่มเป็น 11 หรือไม่? จากนั้นเพียงดาวน์โหลด Alfred ได้ฟรีจาก Mac App store แล้วทำทั้งหมดนี้และอีกมากมาย! เมื่อคุณทำเสร็จแล้ว อย่าลืม 10 Awesome Alfred Tips ของฉัน!
4. วางไฟล์ลงบน Dock เพื่อเปิดในแอพ
ฉันชอบให้แสดงตัวอย่างเป็นแอปเริ่มต้นของฉันสำหรับการเปิดภาพ การแสดงตัวอย่างทำได้รวดเร็วและง่ายดายเมื่อฉันต้องการดูบางสิ่งอย่างรวดเร็ว (หรือเพียงแค่ต้องการปรับขนาดภาพอย่างรวดเร็ว) แต่เมื่อฉันต้องการ แก้ไข รูปภาพที่ฉันใช้ Acorn ฉันจะเปิดรูปภาพใน Acorn ได้อย่างไร คุณกำลังคิด เปิด Acorn ไปที่เมนู File… ไม่เลย ง่ายกว่า ฉันมี Acorn บน Dock ของฉันตลอดเวลา ดังนั้นทั้งหมดที่ฉันต้องทำคือลากและวางไฟล์รูปภาพไปที่ไอคอน และ … Acorn เปิดตัว (หรือมาที่ด้านหน้า) และรูปภาพก็เปิดขึ้น! เคล็ดลับนี้ใช้ได้กับทุกแอปและสามารถประหยัดเวลาได้มากโฆษณา
5. กองแอปที่กำหนดเอง Custom

ท่าเรือของฉันค่อนข้างรก แอพมากมายที่ฉันต้องการ แต่คุณรู้ว่าฉันไม่ได้ใช้งานบ่อยขนาดนั้น ดังนั้นฉันจึงสร้าง App stack แบบกำหนดเองสำหรับพวกเขา นี่เป็นกระบวนการหลายขั้นตอน:
- สร้างโฟลเดอร์ที่ไหนสักแห่ง (ฉันสร้างมันใน ~/Applications ซึ่งแตกต่างจากโฟลเดอร์ Applications ทั่วทั้งระบบ (ดูเคล็ดลับ 7 สำหรับข้อมูลเพิ่มเติมในไดเร็กทอรีเหล่านี้)
- เปิดโฟลเดอร์ Applications ในหน้าต่าง Finder อื่น
- คุณกำลังจะทำให้ นามแฝง ถึงคุณ จริง แอพในขั้นตอนนี้ กดคำสั่งและตัวเลือกค้างไว้แล้วลากแอพที่คุณต้องการเข้าถึงอย่างรวดเร็วแล้ววางลงในโฟลเดอร์ที่คุณสร้าง
- ทำซ้ำสำหรับแอพได้มากเท่าที่คุณต้องการ
- ลากโฟลเดอร์ที่มีนามแฝงทั้งหมดไปทางด้านขวาของ Dock ของคุณ ไปทางซ้ายของถังขยะ
- สนุก! แค่นั้นแหละ. โฟลเดอร์นี้จะมีนามแฝงสำหรับแอปทั้งหมดของคุณ!
6. ลบไอคอนออกจากแถบเมนู
ฉันรู้ว่าเราชอบที่จะมีไอคอนบนแถบเมนูของเรา แต่บางครั้งมันก็แออัดเล็กน้อย สำหรับ บาง ไอคอนบนแถบเมนูของคุณ (ส่วนใหญ่เป็นไอคอนที่เกี่ยวข้องกับระบบ) เพียงกดปุ่มคำสั่งค้างไว้ คลิกไอคอนแล้วลากออกจากแถบเมนู! ไม่เอาน่า คุณไม่จำเป็นต้องมีไอคอนระดับเสียง/ลำโพงอยู่แล้วใช่ไหม
7. ไปที่โฟลเดอร์ไลบรารีของคุณ
การปรับปรุงอย่างหนึ่งใน Lion คือการซ่อนโฟลเดอร์ Library จากคุณ โอเค ฉันเข้าใจ คุณไม่จำเป็นต้องคร่ำครวญในห้องสมุดบ่อยนัก แต่เดี๋ยวก่อน บางครั้งคุณ ทำ . บางครั้งคุณจำเป็นต้องล้างไฟล์ที่ดื้อรั้นหรือบางอย่าง นี่เป็นวิธีง่ายๆ ในการไปที่โฟลเดอร์ Library ของคุณ (และโฟลเดอร์ Applications จากเคล็ดลับที่ 5 ด้วย) ด้วยการใช้งาน Finder hit command-shift-g และคุณจะได้รับหน้าต่าง Go to folder: เพียงใส่ ~/Library/ (ไม่มีเครื่องหมายคำพูด) แล้วคลิกตกลง แค่นั้นแหละ. สำหรับเคล็ดลับห้าให้ใช้ ~/Applications/ แทนโฆษณา
8. ค้นหาแถบด้านข้าง
เนื่องจากเรากำลังพูดถึง Finder ฉันแน่ใจว่าคุณสังเกตเห็นโฟลเดอร์และรายการเหล่านั้นทั้งหมดทางด้านซ้ายของหน้าต่าง Finder ของคุณ (หากไม่ได้ไปที่ Finder และจากเมนูมุมมองแล้วเลือกแสดงแถบเครื่องมือ) คุณรู้ไหมว่าคุณสามารถเพิ่มโฟลเดอร์ของคุณเองได้ใช่ไหม ใช่ แค่ลากโฟลเดอร์ไปด้านข้าง เท่านี้ก็เรียบร้อย ตอนนี้ส่วนที่ยอดเยี่ยมไม่ได้เป็นเพียงว่าตอนนี้คุณสามารถเข้าถึงโฟลเดอร์นั้นได้ด้วยคลิกเดียว แต่ทุกสิ่งที่คุณวางลงในโฟลเดอร์นั้นจะถูกคัดลอกหรือย้ายไปที่นั่น! นีซ!
9. จับภาพหน้าจอ
เคยต้องถ่ายภาพหน้าจอของบางสิ่งบนหน้าจอของคุณหรือไม่? อาจเป็นข้อผิดพลาด อาจเป็นแค่กราฟิก แต่คุณต้องการมัน...แต่อย่างไร ง่าย. Command-shift–3 จะถ่ายภาพทั้งหน้าจอ และ command-shift–4 ให้คุณเลือก a ส่วนหนึ่ง ของหน้าจอหรือหน้าต่าง แน่นอนถ้าคุณต้องการก้าวขึ้นเพียงดาวน์โหลด Skitch ฟรีและเพิ่มภาพหน้าจอของคุณสองสามรอย
10. ควบคุมแอพที่เปิดใช้งานเมื่อเริ่มต้น

คุณทราบหลังจากที่ Mac ของคุณใช้เวลานานขึ้นเรื่อยๆ ในการเริ่มต้นระบบให้เสร็จสิ้น โอ้คุณเห็นเดสก์ท็อปโอเค แต่จากนั้นแอพหลังจากโหลดแอพ คุณสามารถควบคุมสิ่งนี้ได้ เพียงไปที่การตั้งค่าระบบ -> ผู้ใช้และกลุ่ม จากนั้นมองหาปุ่มรายการเข้าสู่ระบบ ใช่นั่นคือแอพทั้งหมดที่เปิดให้ฉัน แต่ถ้าฉันเบื่อกับการรอให้แอปใดแอปหนึ่งเริ่มทำงาน ฉันก็แค่เลือกแอปจากรายการแล้วคลิกปุ่ม - ที่ไปแล้ว! เริ่มเร็วขึ้นที่นี่ฉันมา!โฆษณา
นี่เป็นเพียงเทคนิคบางส่วนที่ฉันมีขึ้น ฉันแน่ใจว่าคุณมีบางอย่างที่คุณหยิบขึ้นมาในช่วงหลายปีที่ผ่านมา ดังนั้น...
เคล็ดลับ OS X ที่คุณชื่นชอบคืออะไร? แบ่งปันในความคิดเห็นด้านล่าง
(เครดิตภาพ: เครื่องหมายคำถามบน Mac Keyboard ผ่าน Shutterstock)