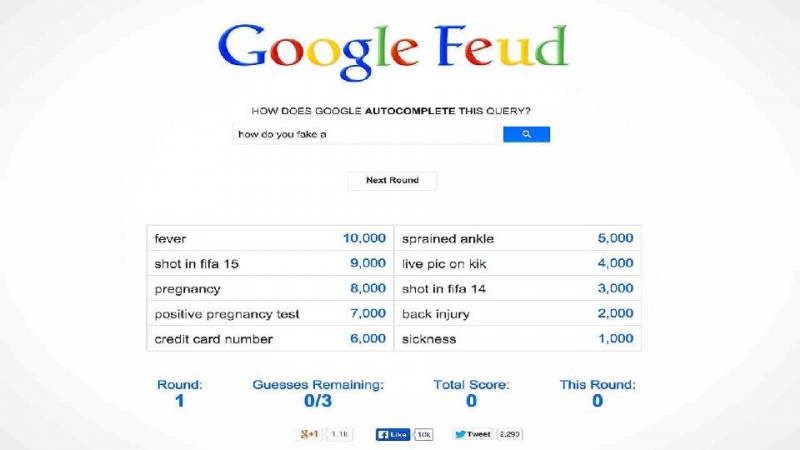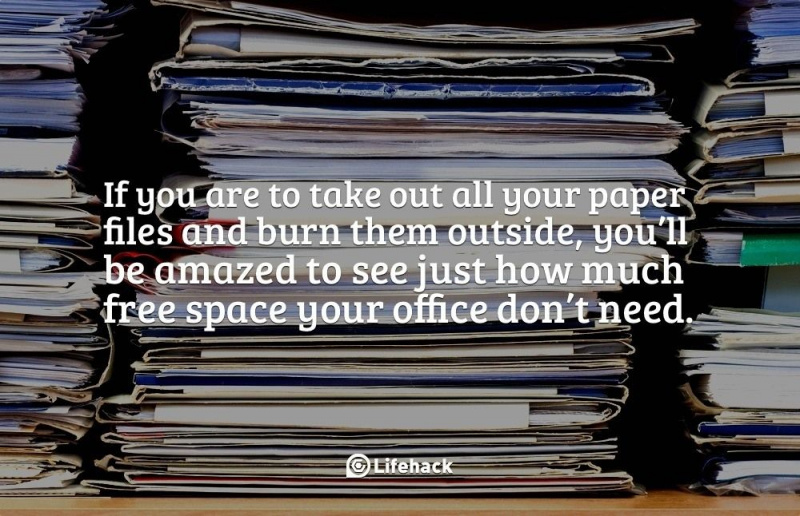20 เคล็ดลับ Excel ที่สามารถทำให้ทุกคนเป็นผู้เชี่ยวชาญ Excel ได้

หลังจากที่ Microsoft พัฒนา Excel เป็นเวอร์ชัน 2010 ก็มีเซอร์ไพรส์มากกว่าที่เคย เพื่อจัดการกับข้อมูลขนาดใหญ่ คุณไม่สามารถละเลยบทบาทสำคัญที่ Excel มีต่องานประจำวันได้ อย่างไรก็ตาม ทั้งสำหรับผู้เริ่มต้นและผู้ใช้ขั้นสูง ยังมีเคล็ดลับและลูกเล่นที่มีประโยชน์มากมายที่มองข้ามไปอย่างหลีกเลี่ยงไม่ได้ นี่คือความลับของสเปรดชีต Excel ที่มีประโยชน์ 20 ข้อที่คุณอาจไม่รู้ โปรดทราบว่าฟังก์ชันทั้งหมดเหล่านี้ใช้ Microsoft Excel 2010
1. คลิกเดียวเพื่อเลือกทั้งหมด
คุณอาจรู้วิธีเลือกทั้งหมดโดยใช้ปุ่มลัด Ctrl + A แต่มีเพียงไม่กี่คนที่รู้ว่าเพียงคลิกปุ่มมุมเพียงครั้งเดียว ดังที่แสดงในภาพหน้าจอด้านล่าง ข้อมูลทั้งหมดจะถูกเลือกในไม่กี่วินาที

2. เปิดไฟล์ Excel เป็นกลุ่ม
แทนที่จะเปิดไฟล์ทีละไฟล์เมื่อคุณมีหลายไฟล์ที่ต้องจัดการ มีวิธีที่สะดวกในการเปิดไฟล์ทั้งหมดด้วยคลิกเดียว เลือกไฟล์ที่คุณต้องการเปิด จากนั้นกดปุ่ม Enter บนแป้นพิมพ์ ไฟล์ทั้งหมดจะเปิดขึ้นพร้อมกัน

3. เลื่อนไปมาระหว่างไฟล์ Excel ต่างๆ
เมื่อคุณเปิดสเปรดชีตต่างๆ ไว้ การเปลี่ยนไฟล์ต่างๆ ระหว่างไฟล์ต่างๆ เป็นเรื่องที่น่ารำคาญมาก เพราะบางครั้ง การทำงานกับชีตที่ไม่ถูกต้องอาจทำให้โปรเจ็กต์เสียหาย การใช้ Ctrl + Tab คุณสามารถสลับไปมาระหว่างไฟล์ต่างๆ ได้อย่างอิสระ ฟังก์ชันนี้ยังใช้ได้กับไฟล์อื่นๆ เช่น แท็บ Windows ต่างๆ ใน Firefox เมื่อเปิดโดยใช้ Windows 7

4. สร้างเมนูทางลัดใหม่
โดยทั่วไปมีปุ่มลัดสามปุ่มในเมนูด้านบน ได้แก่ บันทึก เลิกทำการพิมพ์ และพิมพ์ซ้ำ อย่างไรก็ตาม หากคุณต้องการใช้ทางลัดเพิ่มเติม เช่น คัดลอกและตัด คุณสามารถตั้งค่าได้ดังนี้:
File->Options->Quick Access Toolbar เพิ่ม Cut and Copy จากคอลัมน์ด้านซ้ายไปทางขวา บันทึก คุณจะเห็นทางลัดเพิ่มเติมอีกสองรายการเพิ่มในเมนูด้านบนโฆษณา

5. เพิ่มเส้นทแยงมุมลงในเซลล์
ตัวอย่างเช่น เมื่อสร้างรายการที่อยู่ของเพื่อนร่วมชั้น คุณอาจต้องใช้ลิงก์ในแนวทแยงในเซลล์แรกเพื่อแยกแอตทริบิวต์ต่างๆ ของแถวและคอลัมน์ วิธีทำ? ทุกคนรู้ดีว่า Home->Font-> Borders สามารถเปลี่ยนเส้นขอบต่างๆ สำหรับเซลล์ และเพิ่มสีต่างๆ ได้ อย่างไรก็ตาม หากคุณคลิก เส้นขอบเพิ่มเติม คุณจะได้รับความประหลาดใจมากขึ้น เช่น เส้นทแยงมุม คลิกและบันทึก—ตอนนี้คุณสร้างได้ทันที

6. เพิ่มแถวหรือคอลัมน์ใหม่มากกว่าหนึ่งแถว
คุณอาจรู้วิธีเพิ่มแถวหรือคอลัมน์ใหม่หนึ่งแถว แต่เสียเวลามากจริง ๆ หากคุณต้องการแทรกมากกว่าหนึ่งแถวโดยทำซ้ำการกระทำนี้ X จำนวนครั้ง วิธีที่ดีที่สุดคือการลากและเลือก X แถวหรือคอลัมน์ (X คือสองหรือมากกว่า) หากคุณต้องการเพิ่ม X แถวหรือคอลัมน์ด้านบนหรือด้านซ้าย คลิกขวาที่แถวหรือคอลัมน์ที่ไฮไลต์แล้วเลือกแทรกจากเมนูแบบเลื่อนลง แถวใหม่จะถูกแทรกเหนือแถวหรือด้านซ้ายของคอลัมน์ที่คุณเลือกในตอนแรก

7. ย้ายและคัดลอกข้อมูลในเซลล์อย่างรวดเร็ว
ถ้าคุณต้องการย้ายข้อมูลหนึ่งคอลัมน์ในสเปรดชีต วิธีที่รวดเร็วคือการเลือกและย้ายตัวชี้ไปที่เส้นขอบ หลังจากที่เปลี่ยนเป็นไอคอนลูกศรกากบาท ให้ลากเพื่อย้ายคอลัมน์อย่างอิสระ จะทำอย่างไรถ้าคุณต้องการคัดลอกข้อมูล คุณสามารถกดปุ่ม Ctrl ก่อนลากเพื่อย้าย คอลัมน์ใหม่จะคัดลอกข้อมูลที่เลือกทั้งหมด

8. ลบเซลล์ว่างอย่างรวดเร็ว
ข้อมูลเริ่มต้นบางส่วนจะว่างเปล่า ด้วยเหตุผลหลายประการ หากคุณต้องการลบข้อมูลเหล่านี้เพื่อรักษาความถูกต้อง โดยเฉพาะอย่างยิ่งเมื่อคำนวณค่าเฉลี่ย วิธีที่รวดเร็วคือการกรองเซลล์ว่างทั้งหมดและลบออกด้วยคลิกเดียว เลือกคอลัมน์ที่คุณต้องการกรอง ไปที่ Data->Filter หลังจากที่ปุ่มด้านล่างแสดงขึ้น ให้เลิกทำ Select All แล้วเลือกตัวเลือกสุดท้ายคือ Blanks เซลล์ว่างทั้งหมดจะแสดงขึ้นทันที กลับไปที่หน้าแรกแล้วคลิกลบโดยตรง ทั้งหมดจะถูกลบออก
โฆษณา

9. การค้นหาที่คลุมเครือด้วยไวด์การ์ด
คุณอาจทราบวิธีเปิดใช้งานการค้นหาอย่างรวดเร็วโดยใช้ปุ่มลัด Ctrl + F แต่มีไวด์การ์ดหลักสองใบ ได้แก่ เครื่องหมายคำถามและเครื่องหมายดอกจัน ซึ่งใช้ในสเปรดชีต Excel เพื่อเปิดใช้งานการค้นหาที่คลุมเครือ ใช้เมื่อคุณไม่แน่ใจเกี่ยวกับผลลัพธ์เป้าหมาย เครื่องหมายคำถามหมายถึงอักขระหนึ่งตัวและดอกจันหมายถึงอักขระหนึ่งตัวขึ้นไป จะทำอย่างไรถ้าคุณต้องการค้นหาเครื่องหมายคำถามและดอกจันเป็นผลลัพธ์เป้าหมาย อย่าลืมเพิ่ม Wave Line ไว้ข้างหน้า

10. สร้างค่าที่ไม่ซ้ำในคอลัมน์
คุณทราบถึงฟังก์ชันหลักของตัวกรองแล้ว แต่มีเพียงไม่กี่คนที่ใช้ตัวกรองขั้นสูง ซึ่งจะถูกนำไปใช้ซ้ำๆ เมื่อคุณต้องการกรองค่าที่ไม่ซ้ำจากข้อมูลในคอลัมน์ คลิกเพื่อเลือกคอลัมน์และไปที่ Data->Advanced หน้าต่างป๊อปอัปจะปรากฏขึ้น ตามภาพหน้าจอ ให้คลิกคัดลอกไปยังตำแหน่งอื่น ซึ่งควรสอดคล้องกับพื้นที่สี่เหลี่ยมสีแดงที่สอง จากนั้นระบุสถานที่เป้าหมายโดยพิมพ์ค่าหรือคลิกปุ่มเลือกพื้นที่ ในตัวอย่างนี้ สามารถสร้างอายุที่ไม่ซ้ำได้จากคอลัมน์ C และแสดงในคอลัมน์ E อย่าลืมเลือกระเบียนที่ไม่ซ้ำเท่านั้น จากนั้นคลิก ตกลง ค่าที่ไม่ซ้ำที่แสดงในคอลัมน์ E อาจเป็นความแตกต่างของข้อมูลต้นฉบับใน C นั่นเป็นเหตุผลว่าทำไมจึงแนะนำให้คัดลอกไปยังตำแหน่งอื่น

11. การจำกัดการป้อนข้อมูลด้วยฟังก์ชันตรวจสอบข้อมูล
เพื่อรักษาความถูกต้องของข้อมูล บางครั้งคุณจำเป็นต้องจำกัดค่าอินพุตและเสนอคำแนะนำสำหรับขั้นตอนเพิ่มเติม ตัวอย่างเช่น อายุในเอกสารนี้ควรเป็นตัวเลขทั้งหมด และทุกคนที่เข้าร่วมแบบสำรวจนี้ควรมีอายุระหว่าง 18 ถึง 60 ปี เพื่อให้แน่ใจว่าไม่ได้ป้อนข้อมูลที่อยู่นอกช่วงอายุนี้ ให้ไปที่ Data->Data Validation->Setting ป้อนเงื่อนไขและเปลี่ยนเป็นข้อความป้อนเพื่อให้พร้อมท์เช่น โปรดป้อนอายุของคุณด้วยตัวเลขทั้งหมด ซึ่งควรอยู่ในช่วงตั้งแต่ 18 ถึง 60 ผู้ใช้จะได้รับข้อความแจ้งนี้เมื่อวางตัวชี้ไว้ในบริเวณนี้ และได้รับข้อความเตือนหากข้อมูลที่ป้อนไม่ตรงตามเกณฑ์

12. การนำทางอย่างรวดเร็วด้วย Ctrl + ปุ่มลูกศร
เมื่อคุณคลิก Ctrl + ปุ่มลูกศรใดๆ บนแป้นพิมพ์ คุณสามารถข้ามไปยังขอบของแผ่นงานในทิศทางต่างๆ หากคุณต้องการข้ามไปยังบรรทัดล่างสุดของข้อมูล ให้ลองคลิกปุ่ม Ctrl + ลง

13. ย้ายข้อมูลจากแถวเป็นคอลัมน์
คุณจะใช้คุณลักษณะนี้หากต้องการย้ายข้อมูลเพื่อให้ได้การแสดงผลที่ดีขึ้น อย่างไรก็ตาม การพิมพ์ข้อมูลทั้งหมดใหม่จะเป็นสิ่งสุดท้ายที่คุณต้องทำหากคุณรู้วิธีใช้ฟังก์ชัน Transpose ใน Paste โดยมีวิธีการดังนี้: คัดลอกพื้นที่ที่คุณต้องการย้าย ย้ายตัวชี้ไปยังตำแหน่งว่างอื่น ไปที่ Home->Paste->Transpose โปรดทราบว่าฟังก์ชันนี้จะไม่เปิดใช้งานจนกว่าคุณจะคัดลอกข้อมูลก่อนโฆษณา

14. ซ่อนข้อมูลอย่างละเอียด
ผู้ใช้เกือบทั้งหมดรู้วิธีซ่อนข้อมูลโดยคลิกขวาเพื่อเลือกฟังก์ชันซ่อน แต่จะสังเกตได้ง่ายหากมีข้อมูลเพียงเล็กน้อย วิธีที่ดีที่สุดและง่ายที่สุดในการซ่อนข้อมูลอย่างละเอียดคือการใช้ฟังก์ชัน Format Cells เลือกพื้นที่และไปที่ Home->Font->Open Format Cells->Number Tab->Custom->Type ;;; -> คลิกตกลง จากนั้นค่าทั้งหมดในพื้นที่จะไม่ปรากฏให้เห็น และจะพบได้เฉพาะในพื้นที่แสดงตัวอย่างถัดจากปุ่มฟังก์ชันเท่านั้น

15. เขียนข้อความด้วย &
สูตรที่ซับซ้อนไม่จำเป็น ตราบใดที่คุณรู้วิธีใช้ & คุณสามารถเขียนข้อความได้อย่างอิสระด้วยสัญลักษณ์นี้ ด้านล่าง ฉันมีสี่คอลัมน์ที่มีข้อความต่างกัน แต่ถ้าฉันต้องการสร้างให้เป็นค่าเดียวในเซลล์เดียว ขั้นแรก ค้นหาเซลล์ที่จะแสดงผลประกอบ ใช้สูตรที่มี & ตามที่แสดงในภาพหน้าจอด้านล่าง คลิก Enter: ข้อความทั้งหมดใน A2, B2, C2 และ D2 จะรวมกันเป็น LizaUSA25@ ใน F2

16. การแปลงกรณีของข้อความ
ด้วยกลเม็ดทั้งหมดที่แชร์ไว้ที่นี่ ฉันพยายามอย่างเต็มที่เพื่อหลีกเลี่ยงการกำหนดสูตรที่ซับซ้อน แต่ก็ยังมีบางสูตรที่ใช้งานง่ายเพื่อแสดงให้คุณเห็น เช่น UPPER, LOWER และ PROPER ซึ่งสามารถแปลงข้อความเพื่อวัตถุประสงค์ที่แตกต่างกัน UPPER จะใช้อักษรตัวพิมพ์ใหญ่ทั้งหมด LOWER สามารถเปลี่ยนข้อความเป็นตัวพิมพ์เล็กทั้งหมดได้ และ PROPER จะใช้อักษรตัวพิมพ์ใหญ่เฉพาะอักขระตัวแรกของคำเท่านั้น

17. ใส่ค่าที่ขึ้นต้นด้วย 0
เมื่อค่าอินพุตเริ่มต้นด้วยศูนย์ Excel จะลบศูนย์ตามค่าเริ่มต้น แทนที่จะรีเซ็ต Format Cells ปัญหานี้สามารถแก้ไขได้ง่ายโดยการเพิ่มเครื่องหมายคำพูดเดียวก่อนศูนย์แรกดังที่แสดง
โฆษณา

18. เร่งการป้อนข้อกำหนดที่ซับซ้อนด้วยการแก้ไขอัตโนมัติ
หากคุณต้องการใช้ค่าเดิมซ้ำและป้อนค่าได้ยาก วิธีที่ดีที่สุดคือการใช้ฟังก์ชันแก้ไขอัตโนมัติ ซึ่งจะแทนที่ข้อความของคุณด้วยข้อความที่ถูกต้อง ยกตัวอย่างชื่อของฉัน ลิซ่า บราวน์ ซึ่งสามารถแทนที่ด้วย LZ ได้ ดังนั้นทุกครั้งที่ฉันป้อน LZ จะสามารถแก้ไข Liza Brown โดยอัตโนมัติได้ ไปที่ File->Options->Proofing->AutoCorrect Options และป้อนข้อความแทนที่ข้อความด้วยข้อความที่ถูกต้องในพื้นที่สี่เหลี่ยมสีแดงดังด้านล่าง

19. คลิกเดียวเพื่อรับสถานะเพิ่มเติม
ผู้ใช้ส่วนใหญ่ทราบวิธีตรวจสอบสถานะข้อมูลที่ด้านล่างของแผ่นงาน Excel เช่น ค่าเฉลี่ยและมูลค่ารวม อย่างไรก็ตาม คุณรู้หรือไม่ว่าคุณสามารถย้ายตัวชี้ไปที่แท็บด้านล่าง และคลิกขวาเพื่อดูสถานะเพิ่มเติม ดังที่แสดงด้านล่าง

20. เปลี่ยนชื่อแผ่นงานโดยใช้ Double Click
มีหลายวิธีในการเปลี่ยนชื่อแผ่นงาน และผู้ใช้ส่วนใหญ่จะคลิกขวาเพื่อเลือกเปลี่ยนชื่อ ซึ่งจริง ๆ แล้วเสียเวลามาก วิธีที่ดีที่สุดคือการคลิกสองครั้ง จากนั้นคุณสามารถเปลี่ยนชื่อได้โดยตรง

ต้องการยกระดับทักษะ excel ของคุณต่อไปหรือไม่? อย่าพลาดบทความนี้: